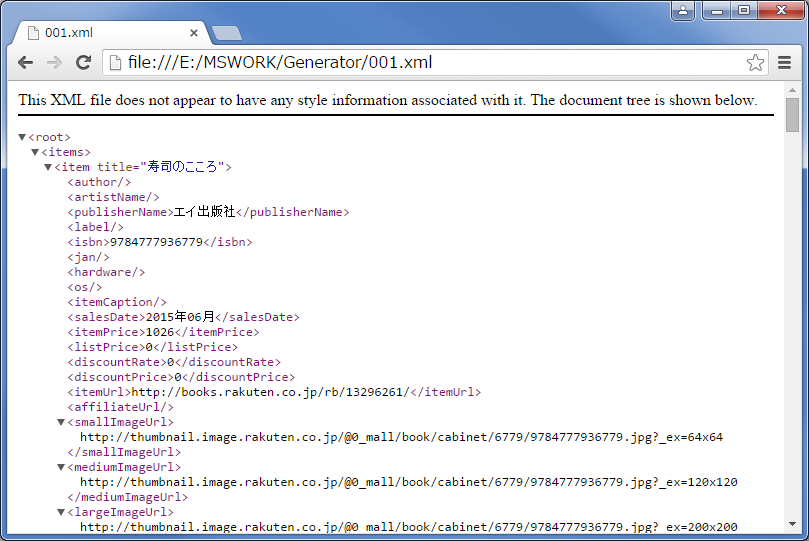Export Excel to XML using VBA
CSV などのテーブル データから XML を作りたいことが多々あります。Excel にはもともと XML へのエクスポートを行なう機能がありますが、望みどおりに動いてくれないため、VBA でマクロを書いてみましたのでコードを公開します。しかしこのご時勢では XML より JSON 派のほうが多いんですかね・・。
ちなみに開発環境は、Windows 7 SP1 上の Excel 2010 です。Office 2013 はどうも好きになれない。Windows 10 は入れたいのだが、諸事情でこの PC には入れられない・・。
さて、無味乾燥なサンプルだと面白くないので、楽天 API 経由で取ってきた商品データを使うことにします。といっても簡単で、PowerShell で以下のコマンドレットを実行するだけです。クエリ URL の <APPID> のところは、各自のアプリ ID を入れてください。持っていない人は、https://webservice.rakuten.co.jp/ でアカウントを登録して作ることができます。
PS> $Client = New-Object System.Net.WebClient
PS> $QueryUrl = 'https://app.rakuten.co.jp/services/api/BooksTotal/Search/20130522?format=xml&keyword=%E5%AF%BF%E5%8F%B8&booksGenreId=000&hits=10&applicationId=<APPID>'
PS> $Client.DownloadFile($QueryUrl, 'E:\MSWORK\Generator\Sushi.xml')
上記は、楽天ブックスから “寿司” というキーワードで 10 件の検索結果を取ってきて、Sushi.xml という XML ファイルで保存するものです。これを Excel で開くと、以下のダイアログが出てくるので、「XML テーブルとして開く」 を選んで OK をクリックします。

スキーマ情報がないので以下のダイアログが表示されます。OK をクリックします。

テーブルができます。
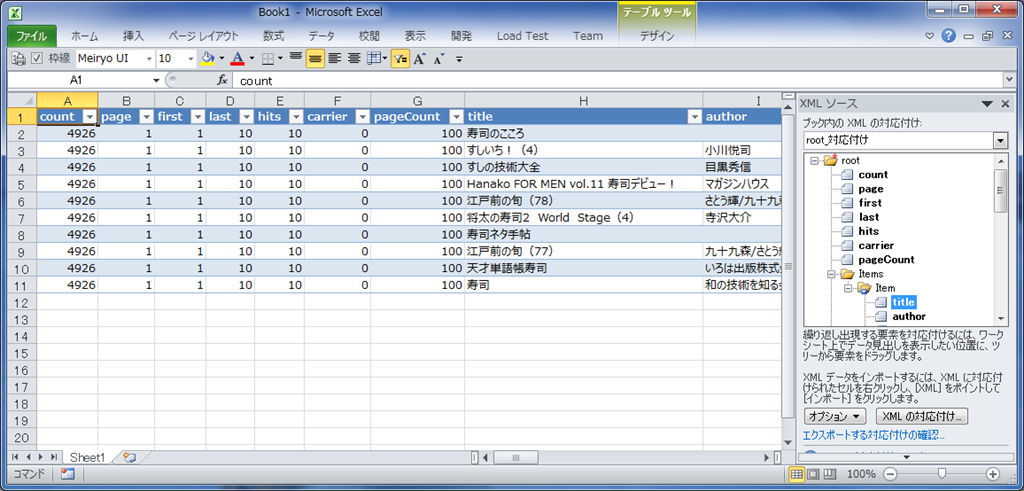
ちなみにこのまま、XML ソースの画面にある [エクスポートする対応付けの確認..] をクリックすると、”例外的なデータ” (= denormalized data) が存在するとかでエクスポートできません。意味不明・・。

と、いうわけで、このようなテーブルを XML にエクスポートするためのマクロを書きます。
元の Sushi.xml の構造は、大まかには以下のようになっています。検索結果の各アイテムの情報が root > items > item というノードに保存されています。簡単のため、items 以外の count や page といった検索のメタ情報は Excel のシートから除外することにします。
<root>
<count>4926</count>
<page>1</page>
<first>1</first>
<last>10</last>
<hits>10</hits>
<carrier>0</carrier>
<pageCount>100</pageCount>
<Items>
<Item>
<title>検索結果1</title>
...
</Item>
<Item>
<title>検索結果2</title>
...
</Item>
</Items>
<GenreInformation />
</root>
列を削除して XMLGenerator.xlsm という名前で保存します。マクロを使うので、拡張子は xlsm という形式にします。
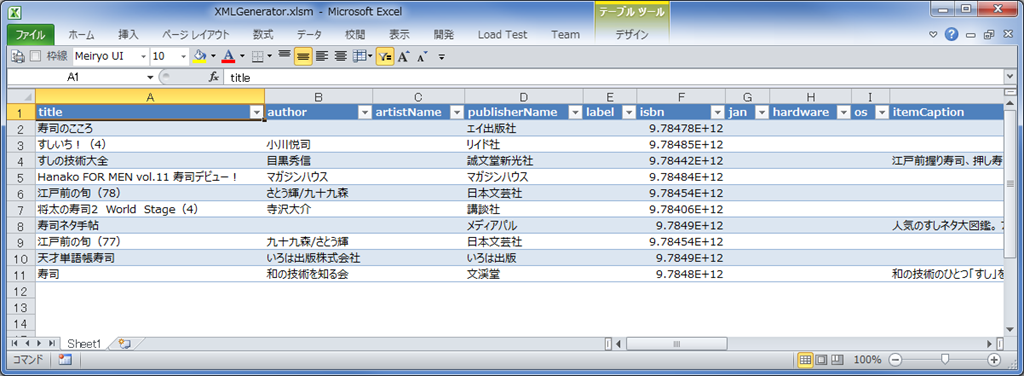
リボンに [開発] タブが表示されていない人は、以下の手順で有効にしてください。
[開発] タブを表示する - Office のサポート
https://support.office.com/ja-jp/article/-%E9%96%8B%E7%99%BA-%E3%82%BF%E3%83%96%E3%82%92%E8%A1%A8%E7%A4%BA%E3%81%99%E3%82%8B-e1192344-5e56-4d45-931b-e5fd9bea2d45
コードを書く前にもう一点確認。テーブル内のセルのひとつにカーソルを置いた状態で [デザイン] タブを開いてテーブル名を確認します。以下の画面キャプチャだと、左上の方に “テーブル1” と入力されている部分がそれです。
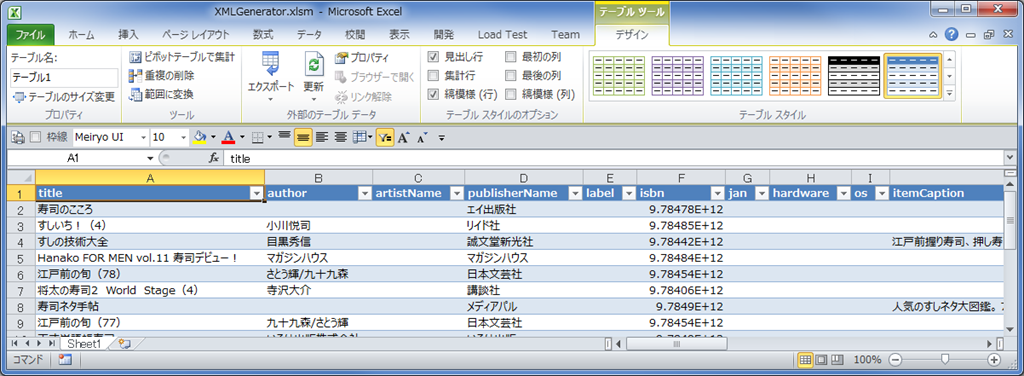
では、[開発] タブにある [Visual Basic[ をクリックして VBA の画面を起動します。ほとんど VB6 と同じですね。
XML の読み書きには MSXML を使いたいので、まずは参照設定を追加します。メニューから [ツール] > [参照設定] を選びます。
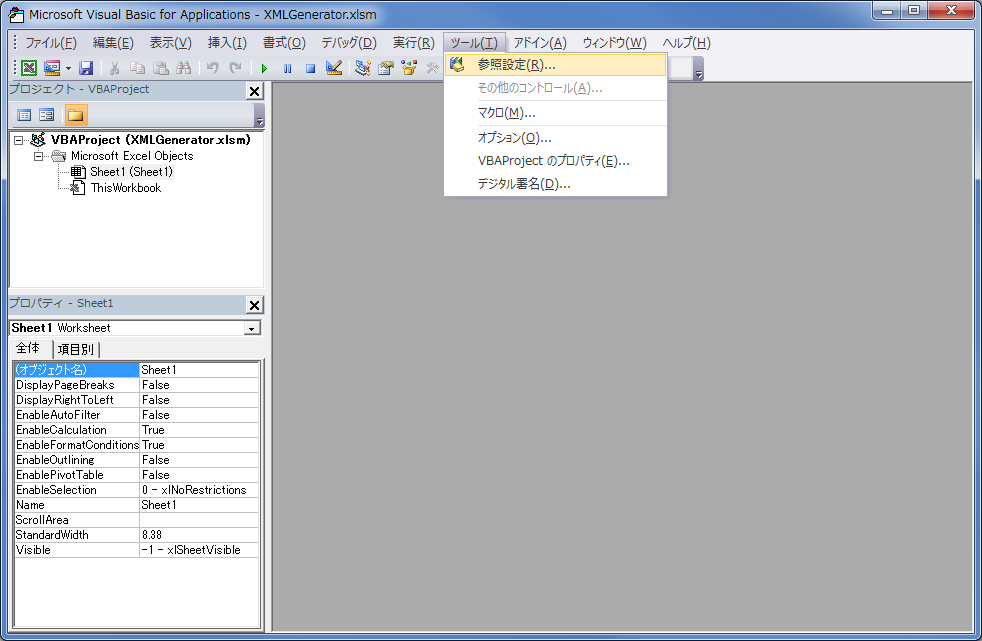
ライブラリのリストから Microsoft XML というのを探して、チェックをつけてから OK をクリックします。v3.0 と v6.0 の両方がありましたが、新しい方の v6.0 を選んでおきます。
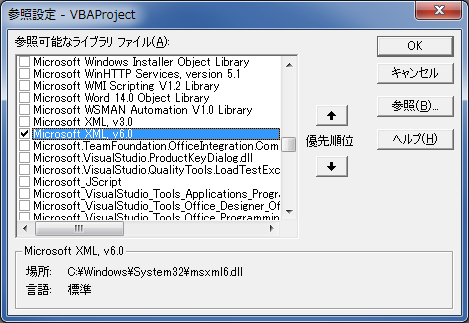
コードを追加します。Sheet1 または ThisWorkbook のどちらかのモジュールに紐付ける、もしくは新規にモジュールを作る、という選択肢がありますが、今回は ThisWorkbook にコードを追加します。ThisWorksheet を右クリックして、コンテキスト メニューの [コードの表示] を選びます。
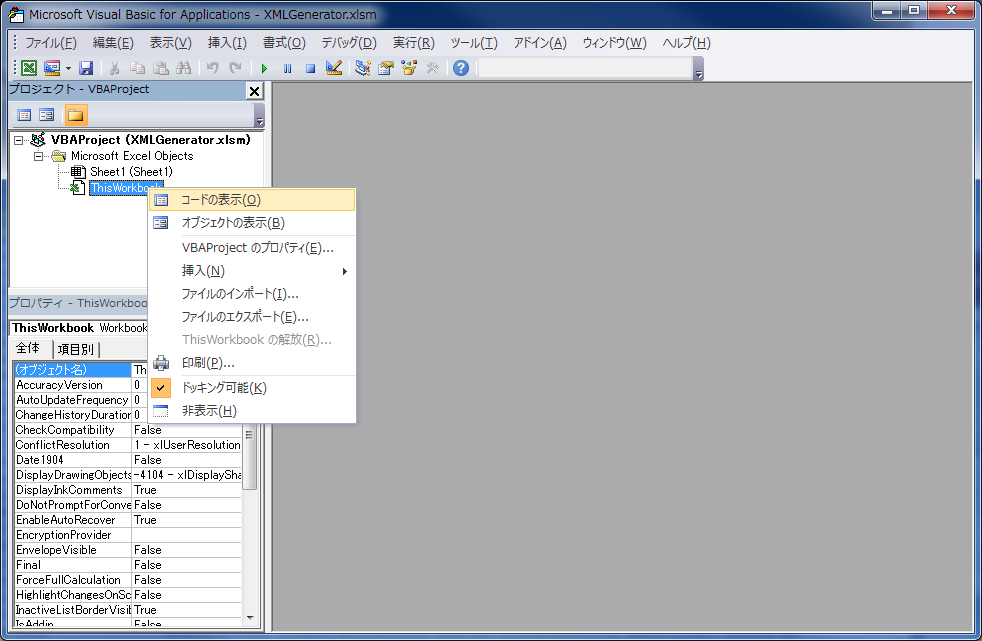
コードをごにょごにょ書きます。先ほど確認した “テーブル1” というテーブル名をそのまま使っています。
Option Explicit
Private Function AddElementToNode(xmlObj As MSXML2.DOMDocument60, rootNode As MSXML2.IXMLDOMNode, elementName As String, elementValue As String) As MSXML2.IXMLDOMNode
Dim newElement As MSXML2.IXMLDOMElement
Set newElement = xmlObj.createElement(elementName)
newElement.Text = elementValue
Set AddElementToNode = rootNode.appendChild(newElement)
End Function
Private Sub AddAttributeToElement(xmlObj As MSXML2.DOMDocument60, rootElement As MSXML2.IXMLDOMElement, attributeName As String, attributeValue As String)
Dim newAttribute As MSXML2.IXMLDOMAttribute
Set newAttribute = xmlObj.createAttribute(attributeName)
newAttribute.Text = attributeValue
rootElement.setAttributeNode newAttribute
End Sub
Sub ExportTableToXml()
Dim sheet1 As Worksheet
Set sheet1 = ThisWorkbook.Worksheets(1)
Dim outputFile As String
outputFile = ThisWorkbook.Path & "\001.xml"
Dim msg As String
Dim result As String
msg = "If [" & outputFile & "] exists, overwrite it?"
result = MsgBox(msg, vbYesNo, "Just to make sure...")
If result = vbNo Then Exit Sub
Dim table1 As range
Set table1 = range("テーブル1")
Dim xmlObj As MSXML2.DOMDocument60
Set xmlObj = New MSXML2.DOMDocument60
xmlObj.async = False
xmlObj.setProperty "SelectionLanguage", "XPath"
xmlObj.appendChild xmlObj.createProcessingInstruction("xml", "version='1.0' encoding='utf-8'")
Dim rootElement As MSXML2.IXMLDOMElement
Set rootElement = xmlObj.createElement("root")
Dim itemsContainer As MSXML2.IXMLDOMElement
Set itemsContainer = xmlObj.createElement("items")
rootElement.appendChild itemsContainer
Dim row As Integer
For row = 1 To table1.Rows.Count
Dim itemElem As MSXML2.IXMLDOMElement
Set itemElem = xmlObj.createElement("item")
Dim col As Integer
For col = 1 To table1.Columns.Count
Dim colName As String
colName = table1.Cells(0, col)
If LCase(colName) = "title" Then
AddAttributeToElement xmlObj, itemElem, colName, table1.Cells(row, col)
Else
AddElementToNode xmlObj, itemElem, colName, table1.Cells(row, col)
End If
Next
itemsContainer.appendChild itemElem
Next
xmlObj.appendChild rootElement
xmlObj.Save outputFile
msg = "[" & outputFile & "] has been created/updated."
MsgBox msg, vbOKOnly, "Done."
End Sub
プロシージャ呼び出しにはカッコをつけない、オブジェクトを New するときは Set を使う、などの意味不明な文法に苦労しましたが、まあこれで動きます。
ユーザビリティを考えるのであれば、ワークシートのほうにボタンを配置して、そこからマクロを呼ぶようにするのが自然でしょうか。というわけで、ワークシートに戻って [開発] タブから [デザイン モード] に入ってボタンを挿入します。[マクロの登録] ダイアログが出てくるので、先ほど作ったプロシージャ ExportTableToXml() を選択して OK をクリックします。
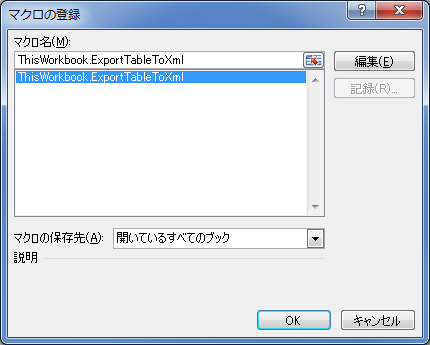
こんな感じになりました。

ボタンをクリックすると出力ファイルのパスとともに確認ダイアログが出るようにしています。出力ディレクトリは Excel ファイルと同じところ、ファイル名は 001.xml で固定です。

出力がうまくいけば、以下のようなダイアログが出ます。

出力された XML をブラウザー (ここでは Chrome) で開いて確認します。もとの Sushi.xml とほぼ同じです。変えた部分は、root 直下の items 以外のノードを削除したことと、本のタイトルを <title> ノードの値からく、<item> の name 属性に移動したことです。