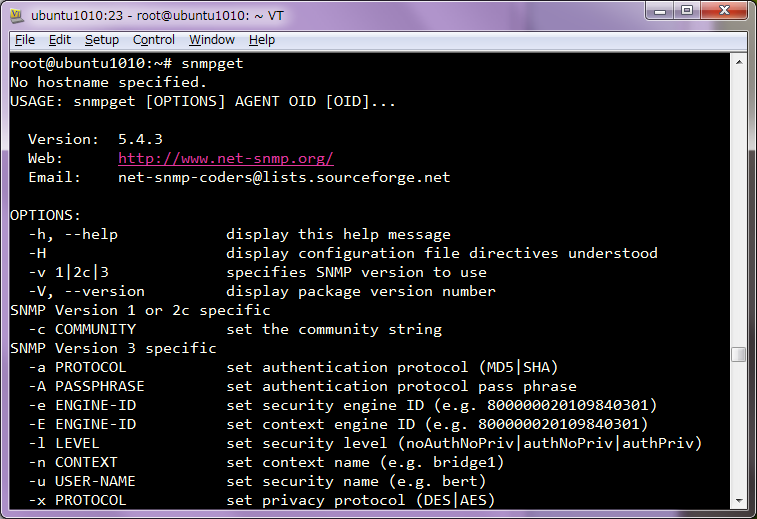Windows Server の SNMP エージェント機能と net-snmp の連携 Part2
ubuntu は、インストール直後では root アカウントのパスワードが設定されていないため、 root でログインできない。まずは root のパスワードを設定。
ターミナルを起動すると、次のメッセージが出てくる。
To run a command as adminsitrator (user "root"), user "sudo <command>".
See "man sudo_root" for details.
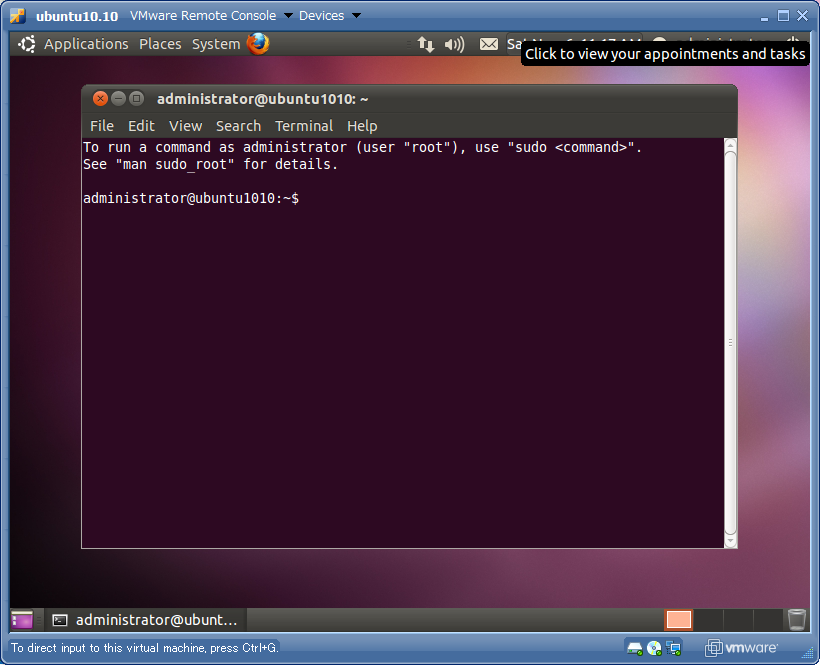
次のコマンドで root にパスワードを設定する。赤字部分が入力コマンド。
administrator@ubuntu1010:~$ sudo passwd root
Enter new UNIX password: ********
Retype new UNIX password: ********
passwd: password updated successfully
administrator@ubuntu1010:~$ su -
Password: ********
root@ubuntu1010:~#
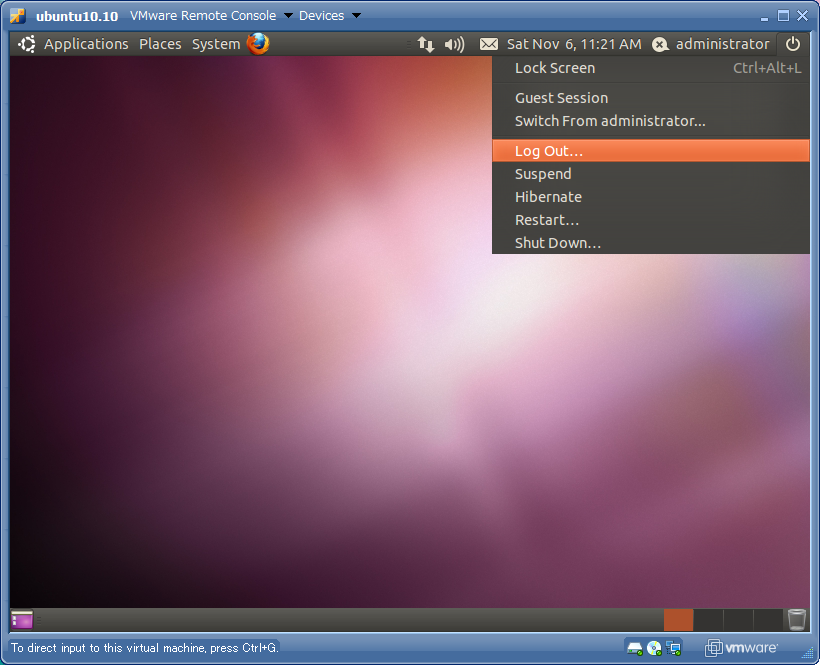
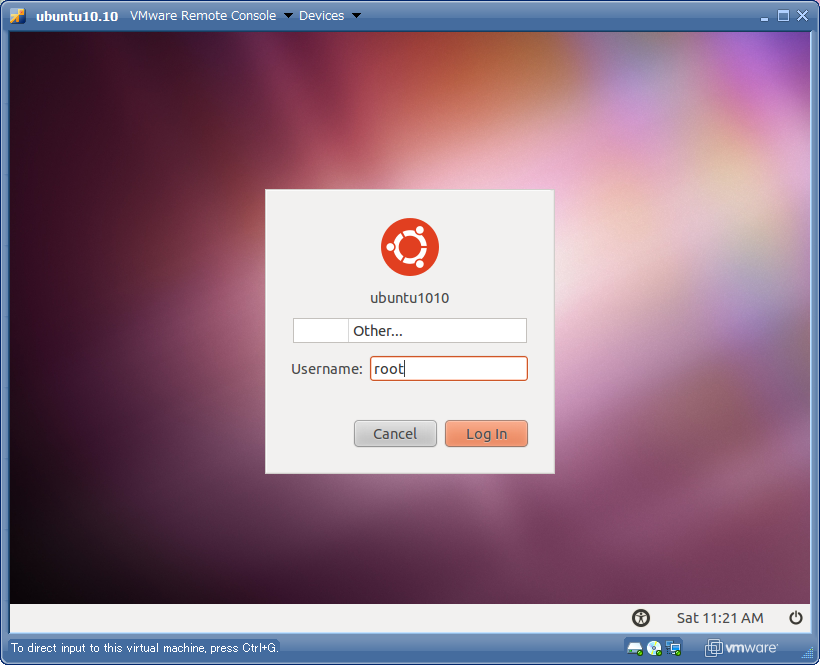
次は OS の更新パッチをインストールする。Windows Update の Linux 版だ。簡単すぎる。
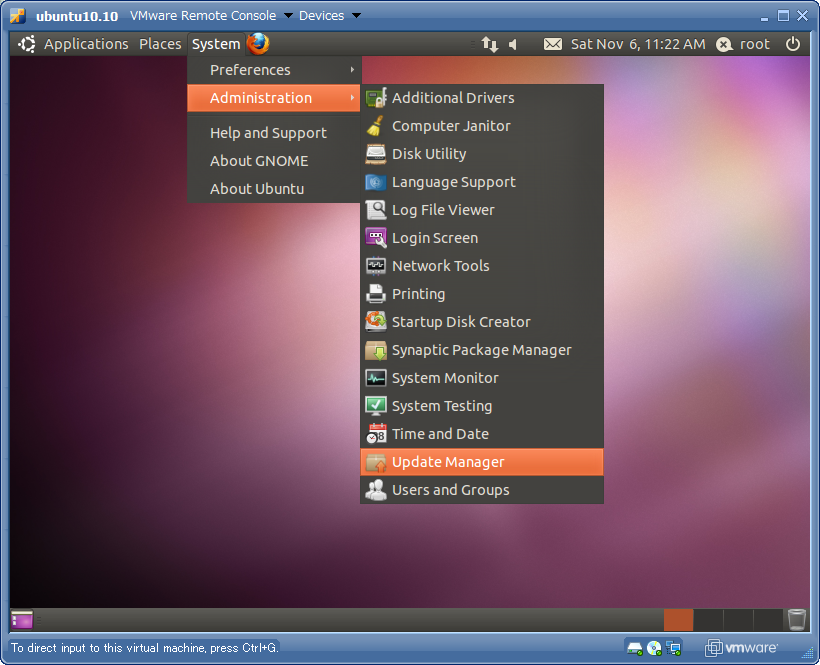
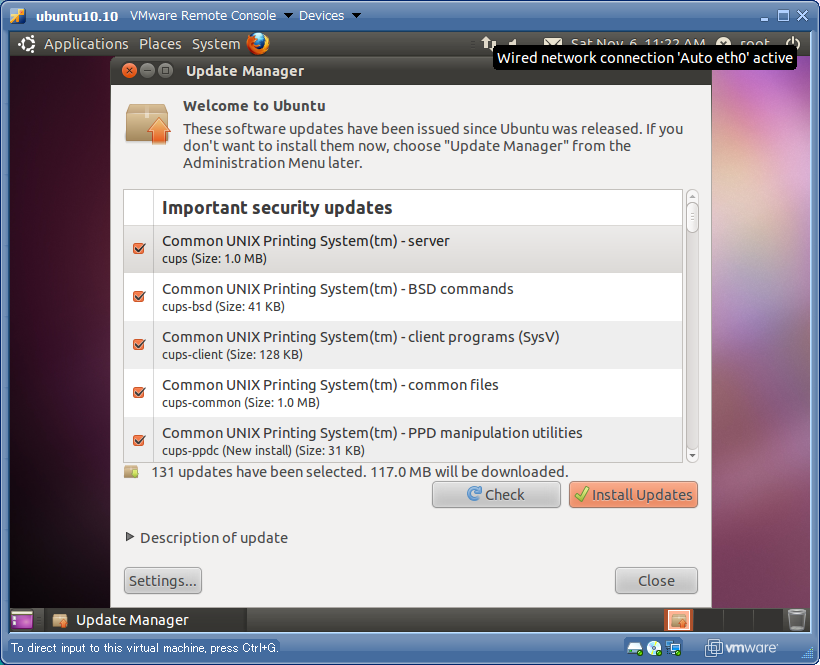
次に必要なソフトをインストールする。Telnet サーバー, FTP サーバー, SNMP クライアントの 3 つをインストールする。インストール時点で、ネットワーク設定は自動的に行われているので、インターネットには接続できる。社内イントラネット上で検証環境を作っている場合は、プロキシの設定を忘れないように。
ubuntu では yum ではなく デフォルトで apt というパッケージが入っていて、これをソフトウェアのインストールに使います。まずはソフトウェアリストのアップデート。ネットワーク接続がうまくいっていれば、下記のコマンドで勝手にやってくれます。
apt-get update
大量のソフトウェアが準備されます。検索は下記コマンドで。grep と組み合わせて使ってください。
apt-cache search <正規表現>
ここでは telnetd, vsftpd, snmp をインストールします。というかデフォルトで snmp が含まれているのね。net-snmp を入れてコンパイルしないといけないかと思っていたけど。Linux 便利すぎる。
apt-get install telnetd
apt-get install vsftpd
apt-get install snmp
無事 Telnet 接続できました。root でログインはできないので、初期ユーザで入ってからスイッチユーザをするのはお決まりですね。
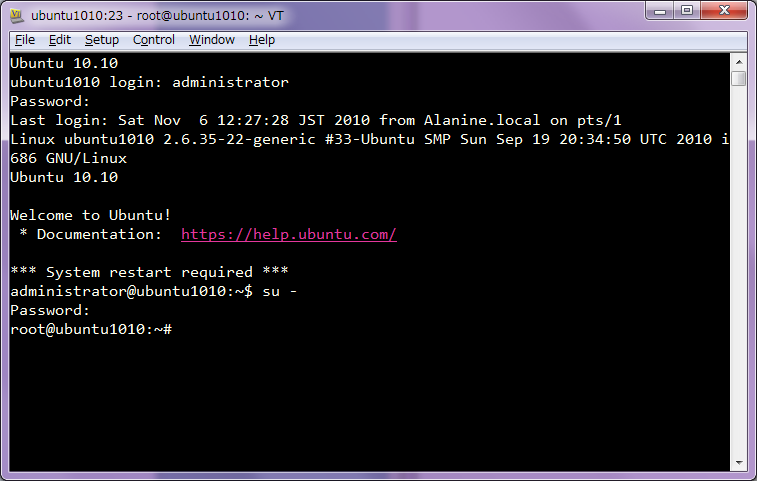
FTP 接続も問題なさそうです。意外と知られていないですが、Windows エクスプローラはけっこう優秀な FTP クライアントです。アドレスバーに次の URL を入れるとログインできます。
_@/">@/">@/">ftp://<ユーザー>@<FTPサーバー>/
ログイン画面
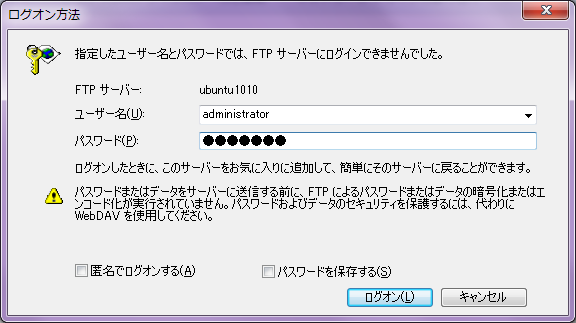
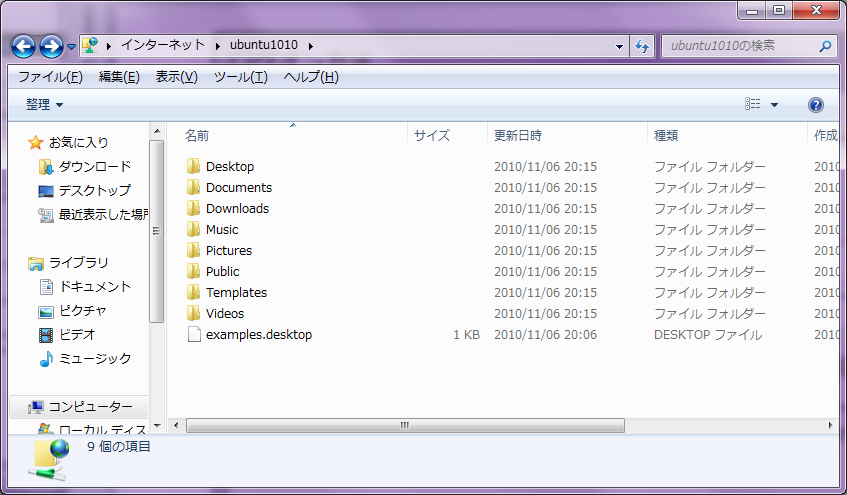

ドラッグ & ドロップはもちろん、パーミッションの設定もできます。初心者な私はなんだかんだ CUI より GUI が分かりやすいので助かります。
これで SNMP クライアントはゲットできたので、次回は Windows Server 側の設定です。